Kali ini ada request kembali dari temen kita yang menunjukkan namanya Christian Eka menanyakan "tutorial caranya membuat Efek Glowing, terima kasih". Itu aja sih pertanyaannya dan disini saya akan menjawab pertanyaannya tersebut dengan membuat efek glowing yang mungkin bisa membantu dan menginspirasikan Christian Eka dalam membuat efek glowing pada foto-foto yang lainnya. Mari kita lihat dibawah ini langkah-langkahnya dan jika masih ada kesulitan mohon di tanyakan pada Admin. Semoga Bermanfaat.
Bahan
• Children
a. Shape Dynamics
Langkah 7
maka akan terlihat hasil akhir seperti berikut ini.



Bahan
• Children
Langkah 1
Buka gambar Children dengan memilih menu File > Open (Ctrl+O).
Pilih Polygonal Lasso Tool (L).
Pilih Polygonal Lasso Tool (L).
Seleksi bagian-bagian gambar Children seperti berikut.
Pilih menu Select > Feather (Alt+Ctrl+D), masukkan Feather Radiusnya 1 Pixels.
Pilih menu Edit > Copy (Ctrl+C).
Pilih menu Edit > Paste (Ctrl+V).
maka akan muncul layer baru hasil dari perintah copy dan paste tadi. Ganti namanya menjadi "Dancer".
Langkah 2
Pilih menu Layer > Duplicate Layer (Ctrl+J) untuk menduplikat layer "Dancer" maka akan tampil Layer "Dancer Copy".
Aktiflah pada layer "Dancer" kemudian pilih menu Image > Adjustments > Brightness/Contrast. Masukkan nilainya seperti berikut.
Klik tanda mata atau namanya Indicates layer visibility pada layer "Dancer Copy".
Tetap aktif pada layer "Dancer" kemudian pilih menu Filter > Motion Blur. masukkan Nilai Angle: 43 derajat dan Distance: 140 pixels.
Klik tanda mata kembali pada layer "Dancer Copy", maka akan tampak seperti berikut.
Langkah 3
Buatlah Layer baru di bawahnya layer "Dancer" beri nama "Smoke".
Gunakan Lasso Tool (L) untuk membuat seleksi seperti berikut.
Pilih menu Select > Feather (Alt+Ctrl+D), masukkan Feather Radiusnya 150 Pixels.
Tekan tombol D dikeyboard untuk mereset warna Foreground dan Background menjadi Hitam dan Putih lalu pilih menu Filter > Render > Clouds.
Ganti Blending Modenya menjadi Overlay.
Langkah 4
Buatlah layer baru di bawahnya layer "Smoke" lalu beri nama "Gradient".
Pilih Gradient Tool (G), cari warna Spectrum seperti yang terlihat di bawah ini.
Draglah mulai dari pojok kiri atas dokumen sampai pojok kanan bawah dokumen. Ganti Blending Modenya menjadi Overlay.
Langkah 5
Buatlah layer baru kembali di bawahnya layer "Gradient" lalu beri nama "Glow". Pilih Brush Tool (B) untuk membuat efek Glownya dan atur Option Barnya seperti berikut.
akan dihasilkan seperti berikut.
Langkah 6
Pilih Brush Tool (B), tekan F5 untuk memunculkan Brushes Palettes dan atur seperti berikut pada pilihan
a. Shape Dynamics
b. Scattering
c. Other Dynamics
Dragkan di dokumen kerja pada bagian-bagian seperti berikut.
Langkah 7
Buatl layer baru dibawah layer "Glow" dan beri nama "Streaks", buatlah seleksi menggunakan Polygonal Lasso Tool (L) seperti berikut dan gunakan Brush Tool (B) untuk membuat Streaks/garis-garis cahaya.
ulangi kembali membuat Streaks pada bagian-bagian yang lain sehingga didapatkan seperti berikut.
Langkah 8
Buatlah layer baru di atasnya layer "Dancer copy" dan gunakan Eyedropper Tool (I) untuk mencari contoh warna yang akan di gunakan pada bagian-bagian tepi gambar seperti yang saya tunjukkan dengan anak panah kecil-kecil berikut.
Gunakan Brush Tool (B) untuk membuat warna bagian-bagian tepi gambar.
sehingga di dapatkan hasil seperti berikut.
Langkah 9
Buatlah layer baru diatas layer "Dancer copy" beri nama "Trails", pilih Brush Tool (B) dan atur Option Barnya seperti berikut.
Pilih Pen Tool (P) dan atur Option Barnya seperti berikut.
Buatlah garis dengan menggunakan Pen Tool (P) tadi seperti berikut, lalu klik kanan pada garis yang sudah terbentuk kemudian pilih Stroke Path, pada Tool ganti pilihannya menjadi Brush dan contreng pada pilihan Simulate Pressure. Ulangi beberapa kali untuk membuat kembali.
Pilih menu Layer > layer Style > Outher Glow dan atur nilainya seperti berikut.
akan di hasilkan seperti berikut.
Langkah 10
Pilih Eraser Tool (E) untuk menghapus bagian-bagian Trails yang tidak akan kita tampilkan.
hapus pada bagian-bagian berikut seperti yang saya tunjukkan dengan anak panah.
maka akan terlihat hasil akhir seperti berikut ini.


Foto Sebelum Foto Sesudah








































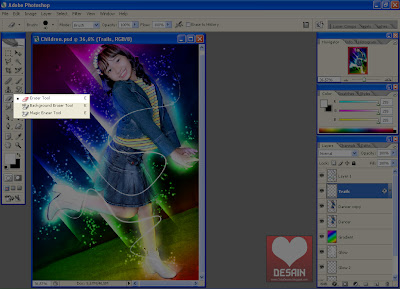

keren bget,,,,
BalasHapusthanks triknya mas,, ^_^
@Muhammad Khalil: Sama sama mas....Thanks juga atas kunjungannya.
BalasHapusLuar Biasa mas tutorialnya, sangat membantu saya ini...
BalasHapusnumpang belajar yah..trims atas tutorialnya, benar-benar bermanfaat bagi saya yang sedang belajar potoshop,kalo ada request vektor efek dong,maaf saya blm ada url jd pake anonymous (adietvanjava)
BalasHapusKeren2..
BalasHapusAdietvanjava: ia sama-sama, untuk vector efeknya ditunggu yah. semoga bermanfaat.
BalasHapusthanks buat triknya... kereeen bgt
BalasHapusrequest file brush(abr format) dunk gan,makasi ilmunya gan,..ane numpang parkir dimari deh,...mohon ijin geser di bookmark,.
BalasHapuskyen kyen,..top banget dah
keren dah....
BalasHapus@yuvenlapu: ia, terima kasih..
BalasHapus@imiss kahayanoor: Request File Brush apa gan...?
@Anonymous: Thanks
gan klo boleh tau mn ya rumahnya.boleh dong mampir kerumah klo dekat ma aq
BalasHapusterima kasih ilmunya...sangat bermanfaat..
BalasHapusKalau software photoshopnya bisa di download nggak?
BalasHapustutorial yang sangat bagus gan..
BalasHapusada gak tutorial tentang pengeditan foto-foto beauty tu gan??/
gan gi mana law mau bikin sayap api, dan efek api dan asap,,,
BalasHapusn brushx di download d mana ,, mintan bantuanx dong bang
phermawan63@yahoo.com
keren tipsnya bisa nambah ilmu lagi..makasih mas..
BalasHapusMasih bingung. Ijin untuk dibookmark, ya.
BalasHapusgk bosen2 ane masukin ini blog. thank's gan ...
BalasHapusPada step 5 nya Brush Toolnya di apain gan?
BalasHapuskoq udah tiba2 memberikan hasil???
mohon kasih pencerahannya gan